Nimail vous permet d'envoyer à vos contacts des campagnes d'emailing, des campagnes SMS et des messages de marketing automation. Pour ce faire, vous devez d'abord importer vos contacts dans SendinBlue.
Importez au minimum les adresses email de vos contacts. Vous pouvez toutefois importer autant de champs supplémentaires (appelés « attributs de contacts ») que vous le souhaitez, tels que le prénom, le nom de famille, la date de naissance, le numéro de téléphone portable, etc.
Méthodes d'import
Il existe plusieurs façons d’importer vos contacts au sein de SendinBlue. Accédez à la page de contacts et cliquez sur le bouton Importer des contacts pour les découvrir et choisir la méthode qui convient.

En effet, vous pouvez choisir d’importer vos contacts à partir d’un fichier (.csv ou .txt) ou bien en faisant manuellement un copier/coller. A cela s’ajoute deux méthodes supplémentaires qui vous permettent de développer votre audience via :
- Une landing page de génération de leads. Celle-ci peut embarquer un formulaire visant à convertir vos visiteurs en abonnés
- Un formulaire d’inscription que vous pouvez inclure dans votre propre site web
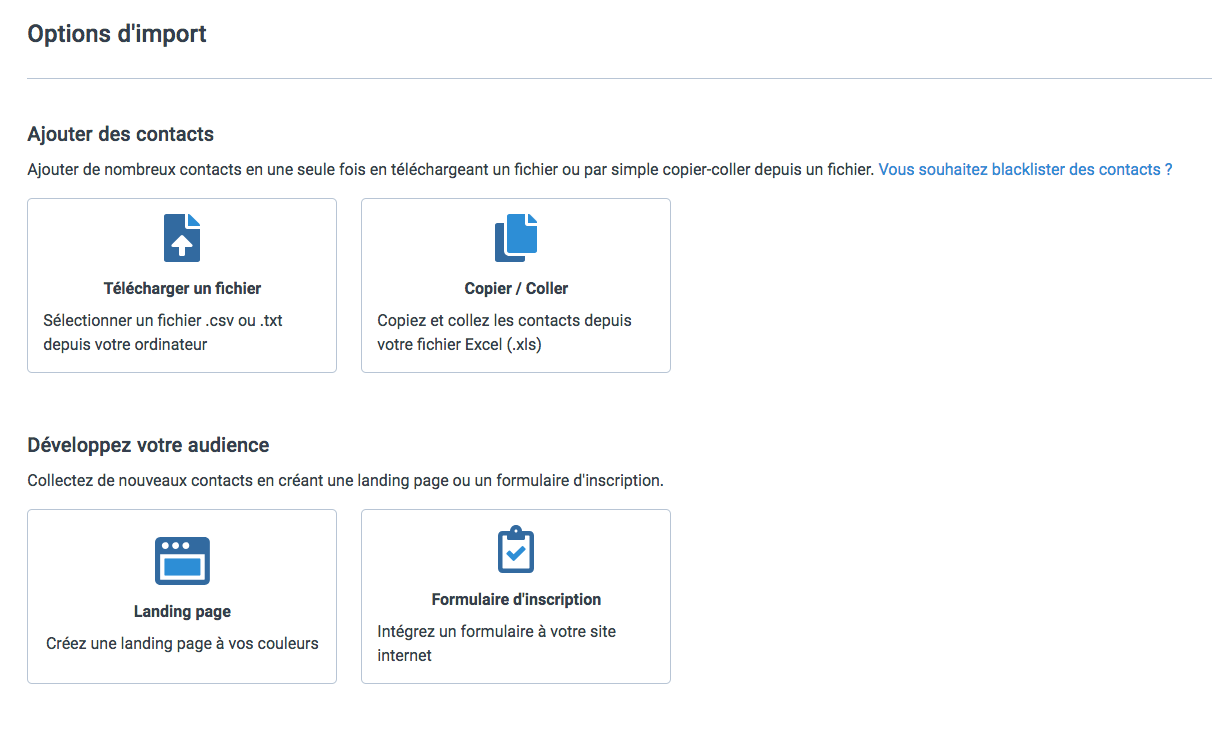
1. Importer des contacts à partir d'un fichier CSV ou TXT
La plupart des utilisateurs de SendinBlue préfèrent cette méthode d'importation. Vous pouvez importer votre fichier de contacts au format CSV ou TXT.
La majeure partie des CMS de sites Web (Prestashop, WordPress, etc.) et des solutions de CRM (Pipedrive, SalesForce, etc.) vous permettent de télécharger votre liste de contacts en tant que fichier CSV. En règle générale, vous pouvez directement importer ce fichier dans SendinBlue. Vous pouvez aussi télécharger notre modèle de fichier d'import et y ajouter vos contacts avant de l'importer.
- Cliquez ici pour télécharger le modèle de fichier d'import (valeurs délimitées par un point-virgule)
- Cliquez ici pour télécharger le modèle de fichier d'import (valeurs délimitées par une virgule)
- Cliquez ici pour télécharger le modèle de fichier d'import (valeurs délimitées par une tabulation)
Pour en savoir plus sur l'élaboration d'un fichier d'import de contacts :
- Cliquez ici pour consulter les principales règles de formatage
- Cliquez ici pour obtenir un guide étape par étape

2. Ajouter des contacts manuellement
Vous pouvez ajouter des contacts manuellement. Cette méthode vous permet d'ajouter des contacts un à un. Pour un import conséquent, nous vous conseillons d'utiliser les méthodes d'importation ou de copier-coller.

3. Copier-coller les contacts
Pour importer les contacts à l'aide de la méthode de copier-coller, il vous suffit de les copier et des les coller directement dans le champ vide dans SendinBlue (vous pouvez ajouter jusqu'à 500 contacts sans avoir besoin de les importer à partir d'un fichier CSV ou TXT).

Ajoutez chacun des nouveaux contacts dans une nouvelle ligne et placez un séparateur entre chaque information au sujet de votre contact.
Chaque contact et ses attributs doivent être séparés par une virgule ,, un point-virgule ; ou une tabulation comme indiqué dans l'exemple ci-dessous.
EMAIL PRENOM NOM SMS
john@example.com Smith John 33123456789
harry@example.com Pierce Harry 33111222222
howard@example.com Paige Howard 33777888898
Bon à savoir : vous pouvez ajouter une ligne d'en-tête afin d'indiquer le nom de chaque attribut de contact à importer, mais cette opération n'est pas obligatoire.
Importer des contacts
Pour importer des contacts, appliquez l'une des méthodes décrites ci-dessus. Dans notre exemple, nous avons choisi d'importer les contacts en utilisant un fichier CSV. Pour cela, accédez à la page de contacts.
1. Importer votre fichier
Cliquez sur le bouton Importer des contacts.

Ensuite cliquez sur Télécharger un fichier.

Sélectionnez votre fichier CSV, ou faites simplement glisser votre fichier dans la zone en surbrillance.

Vous obtiendrez ensuite un aperçu des données de contacts et d'attributs qui seront importées à partir de votre fichier. Les en-têtes des colonnes affichés dans l'aperçu sont les mêmes que ceux de votre fichier d'import.

Si les contacts et les attributs sont correctement séparés, cliquez sur Confirmer le fichier pour accéder à l'étape suivante.
2. Associer les données
Pour cette étape, vous indiquez de quelle manière SendinBlue doit associer les données de votre fichier à votre liste de contacts SendinBlue. Si vous avez déjà défini vos attributs de contacts dans vos paramètres SendinBlue, le système tentera d'associer correctement les données de votre fichier à un attribut de contact existant.
Pour associer les données à un autre attribut de contact ou pour ne pas importer certaines données, cliquez sur Attribut de contact pour dévoiler le menu déroulant, puis sélectionnez l'option de votre choix.

Vous pouvez aussi choisir d'Ajouter un nouvel attribut afin de définir un nouvel attribut de contact.

3. Sélectionner une liste
Choisissez à présent la ou les listes auxquelles vos contacts seront ajoutés. Vous pouvez sélectionner une ou plusieurs listes existantes, ou créer une nouvelle liste.

Finaliser l'importation
Avant d'importer vos contacts, vous devrez confirmer plusieurs paramètres importants.
Paramètres par défaut
- Si certains contacts de votre import existent déjà dans votre liste de contacts SendinBlue, leurs attributs seront alors mis à jour afin qu'ils correspondent à l'import actuel.
- Vos contacts email ne seront pas blacklistés.
- Vos contacts SMS ne seront pas blacklistés.
Cliquez ensuite sur la case à côté de chaque option afin de choisir le paramètre contraire à celui par défaut.

Accord des contacts
La plateforme SendinBlue doit être utilisée uniquement pour envoyer des emails ou des SMS aux contacts qui ont officiellement donné leur accord pour recevoir vos messages (on parle alors de contacts « opt-in »). Veuillez consulter nos instructions à ce sujet afin de vous assurer que vous importez uniquement des contacts opt-in, puis cochez la case.

Cliquez sur Confirmer l'import pour lancer le processus d'import.
Vous serez redirigé vers votre page de contacts. Les imports conséquents peuvent prendre un peu plus de temps.
Une fois le processus d'importation terminé, une bannière résume les détails du fichier importé, y compris le nombre de contacts ajoutés, le nombre de doublons, le nombre d'adresses email non valides, etc. Vous recevrez également une confirmation de ce résumé par email.
