Dans cet article, nous vous expliquons comment formater votre fichier de contacts à importer.
Lorsque vous importez des contacts dans Nimail, les données de votre fichier d’importation sont associées à vos attributs de contacts dans votre compte Nimail. Certains types d’attributs de contacts, tels que les attributs EMAIL et SMS, nécessitent un format particulier pour être importés correctement.
Avant de commencer
- Votre fichier d’importation doit comporter au moins l’attribut EMAIL (pour les campagnes d’emails) ou SMS (pour les campagnes de SMS). Les autres attributs sont facultatifs, mais peuvent s’avérer nécessaires pour personnaliser vos emails ou segmenter vos contacts.
-
Nimail inclut quatre attributs par défaut lorsque vous créez un compte : PRENOM, NOM, EMAIL et SMS. Le nom des attributs par défaut PRENOM et NOM peut varier en fonction de la langue que vous avez sélectionnée lorsque vous avez créé votre compte.
- Consultez l’article Gérer les attributs des contacts de votre base de données pour en savoir plus sur les différents types d’attributs.
Types de fichiers
Les types de fichiers suivants peuvent être utilisés pour importer vos contacts dans Nimail :
- .CSV (Microsoft Excel, OpenOffice Calc, Google Sheets)
- .XLSX (format ouvert Microsoft Excel)
- .TXT (Microsoft Notepad)
Structure du fichier
Entêtes de colonnes
Les entêtes de colonnes sont facultatives, mais aident notre système à associer vos données aux attributs de contacts correspondants. Chaque colonne de votre fichier doit avoir un nom unique. Vous pouvez disposer vos colonnes dans n’importe quel ordre. Pour simplifier l’importation, utilisez les noms de vos attributs de contacts comme entêtes dans votre fichier. Si vous n’ajoutez pas d’entêtes de colonnes dans votre fichier d’importation, vous devrez associer manuellement chaque colonne avec un attribut de contact.
![]()
Séparateur
Chaque valeur de votre fichier d’importation doit être séparé par un point-virgule ;, une virgule , ou une tabulation . Si vous n’indiquez pas de séparateur, l’importation échouera car notre système ne pourra pas reconnaître les valeurs.
Adresses email
Pour importer l’adresse email de vos contacts, utilisez l’attribut par défaut EMAIL comme entête de colonne. Si un contact n’a pas d’adresse email, nous créerons une adresse email fictive pendant l’importation. Cette adresse email fictive ne sera pas utilisable, mais sera unique à chaque contact. Elle sera au format numérodeSMS@mailin-sms.com. Si vous finissez par recevoir une adresse email pour un contact existant, vous pouvez toujours remplacer l’adresse email fictive par sa véritable adresse.
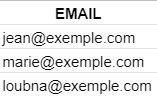
Numéros de SMS
Pour importer le numéro de SMS de vos contacts, utilisez l’attribut par défaut SMS comme entête de colonne. Incluez toujours le signe + et le code du pays pour chaque numéro de SMS, et n’ajoutez aucune espace ou marque de séparation entre les chiffres du numéro de SMS.

Texte
Les attributs de type Texte permettent de stocker une chaîne de caractères alphanumériques, comme un mot, un groupe de mots ou une phrase. Vous pouvez utiliser un attribut de type Texte pour importer des données supplémentaires telles que les préférences de langue de vos contacts, leur couleur préférée ou le nom de leur entreprise. Lorsque vous utilisez un fichier d’importation, les attributs de type Texte n’ont aucune limite de caractères.

Nombre
Les attributs de type Nombre permettent de stocker une chaîne de chiffres ou de nombres décimaux. Vous pouvez utiliser un attribut de nombre pour importer des nombres ou des valeurs monétaires associés à vos contacts.
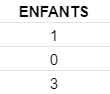
Booléen
Par exemple, si vous disposez d’une valeur d’opt-in, vous pouvez créer un attribut de type Booléen appelé OPT_IN contenant Yes, No ou une valeur vide.

Catégorie
Les attributs de type Catégorie permettent de stocker uniquement des valeurs uniques issues d’un ensemble défini de valeurs.
Par exemple, si vous avez une valeur « Sexe », vous pouvez créer un attribut de type Catégorie appelé SEXE et définir les valeurs possibles : « Femme », « Homme » ou « Inconnu ». L’attribut SEXE de chaque contact ne contiendra alors qu’une seule valeur : « Femme », « Homme » ou « Inconnu ».
Dans votre fichier d’importation, indiquez uniquement le numéro correspondant à l’option de la catégorie. Par exemple :
- 1 si le SEXE est « Femme »
- 2 si le SEXE est « Homme »
- 3 si le SEXE est « Inconnu »
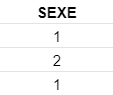
Date
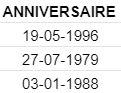
Exemples de fichiers d’importation
Exemple de fichier .CSV
- Chaque ligne doit correspondre à un contact.
- Chaque colonne doit inclure un seul type d’information.

Exemple de fichier .TXT
- Chaque ligne doit correspondre à un contact.
- Séparez chaque valeur par un point-virgule
;, une virgule,ou une tabulation

Taille du fichier
Vous ne pouvez pas importer un fichier de plus de 250 Mo dans votre compte Nimail. Aucune limite ne s’applique quant au nombre de contacts que vous pouvez importer en une seule fois.
Encodage du fichier
Nous prenons en charge deux type d’encodage uniquement : UTF-8 et Windows-1252. Ces types d’encodage permettent de lire le contenu de votre fichier lorsqu’il contient des caractères spéciaux.
Si le message d’erreur suivant s’affiche : « L’encodage des fichiers importés n’est pas pris en charge. Nous prenons en charge principalement le format d’encodage UTF-8 » en raison d’un encodage de fichier non valide, suivez les étapes ci-dessous pour enregistrer votre fichier en UTF-8.
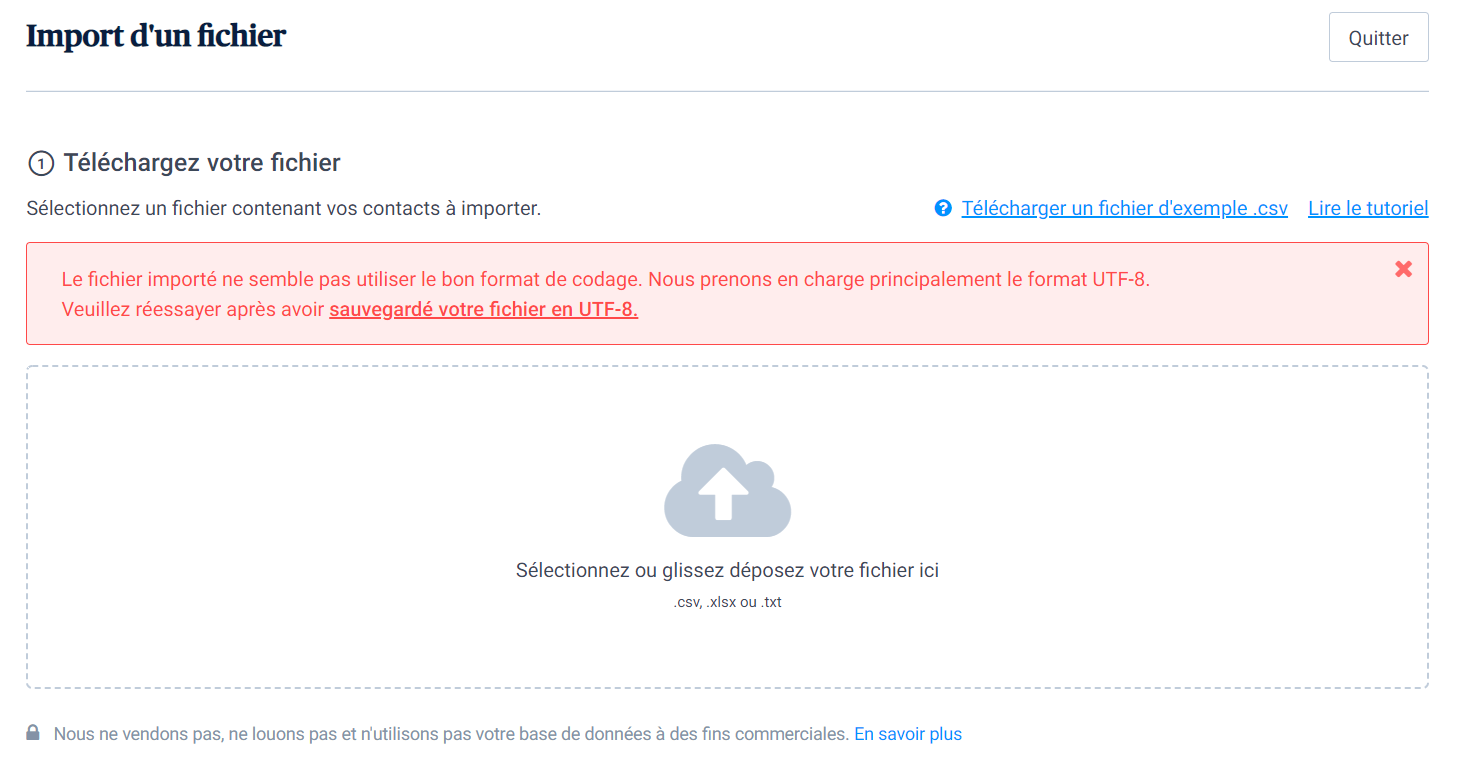
Encoder un fichier en UTF-8 avec Microsoft Excel
- Ouvrez votre fichier et accédez au menu Fichier > Enregistrer sous.
- Dans le menu qui s’affiche, donnez un nom à votre fichier et sélectionnez le format CSV UTF-8 (séparateur : virgule) (.csv).
- Cliquez sur Enregistrer.
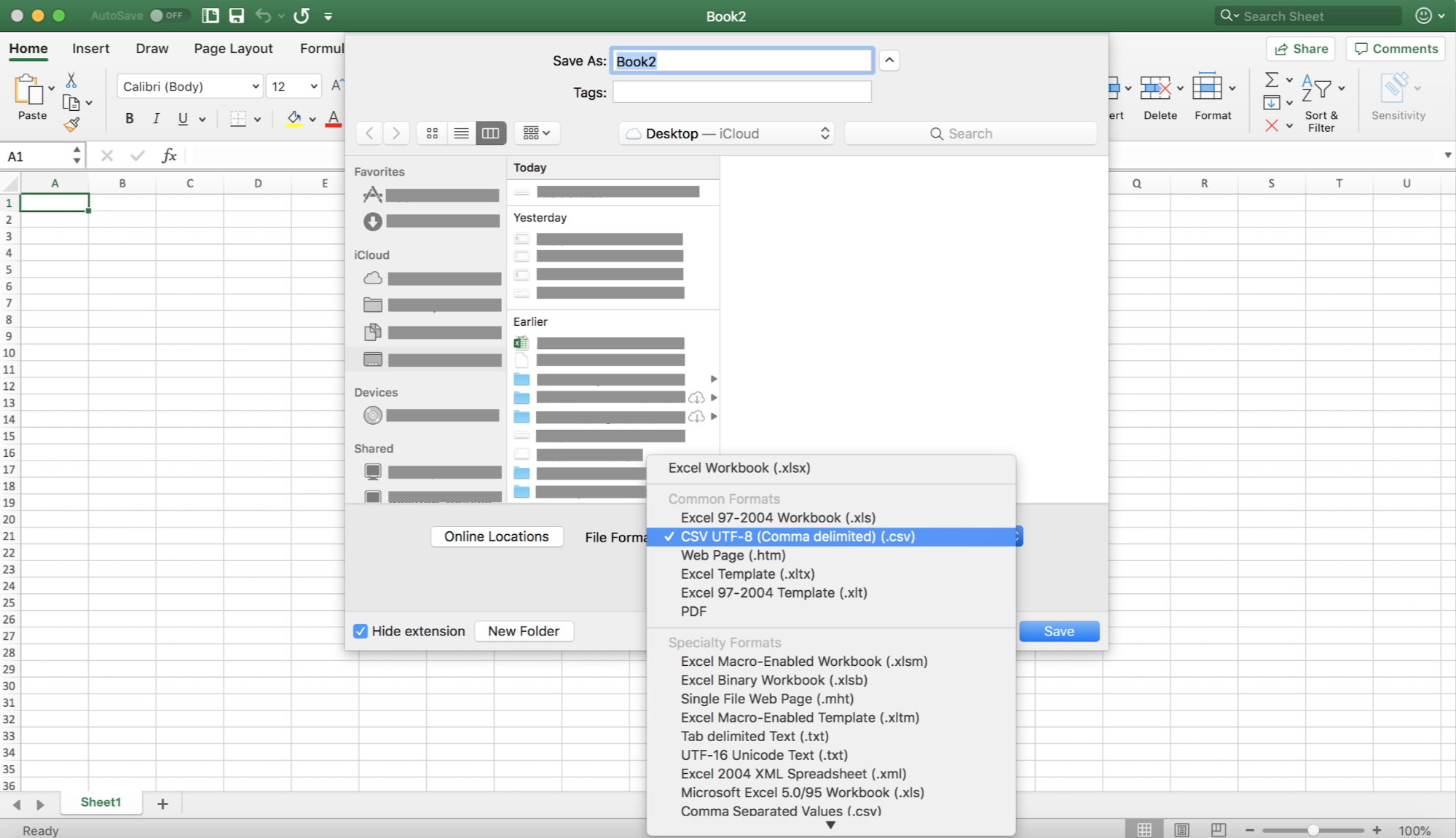
Encoder un fichier en UTF-8 avec Google Sheets
Vous pouvez importer votre fichier .CSV dans Google Drive et l’enregistrer avec l’encodage UTF-8.
- Ouvrez votre compte Google Drive.
- Cliquez sur le bouton Nouveau dans l’angle supérieur gauche.
- Cliquez sur Importer un fichier.
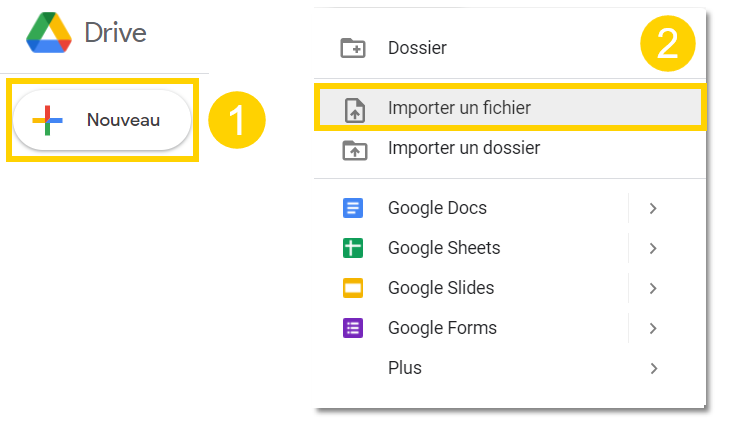
- Recherchez le fichier .CSV souhaité et sélectionnez-le.
- Ouvrez le fichier importé avec Google Sheets.
- Accédez au menu Fichier > Télécharger, puis sélectionnez l’option Valeurs séparées par des virgules (.csv, feuille active).
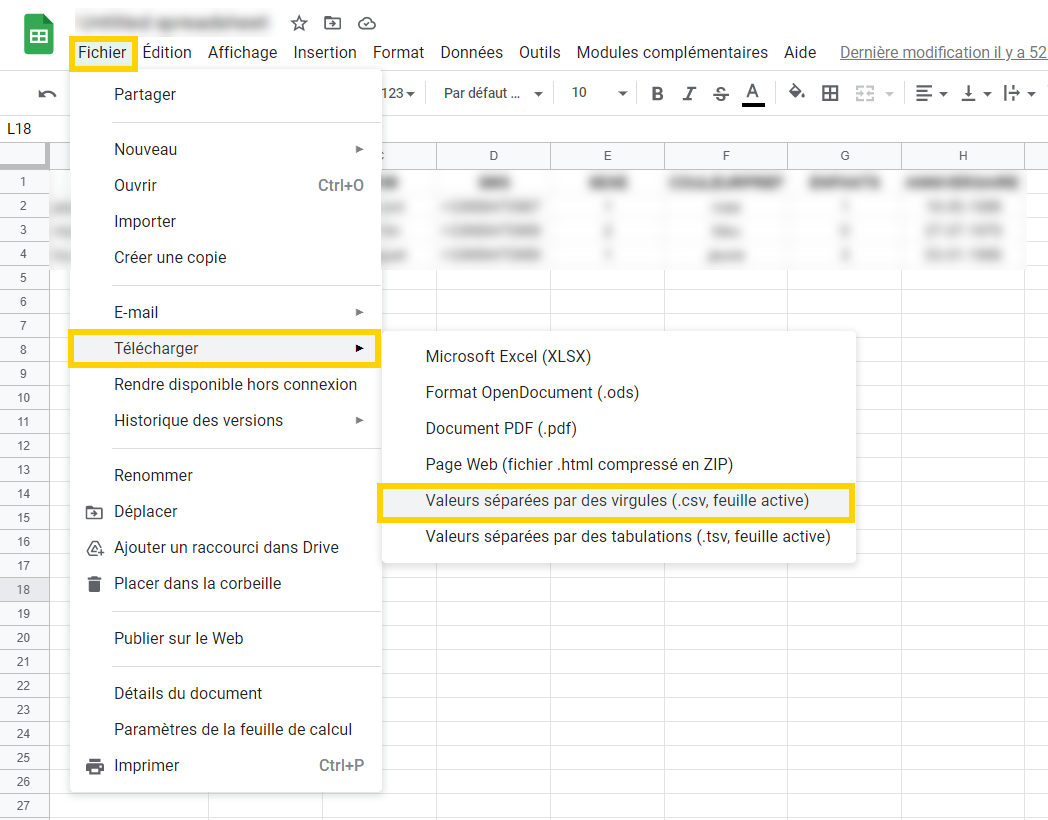
Encoder un fichier en UTF-8 avec Notepad
- Faites un clic droit sur le fichier contenant vos contacts.
- Sélectionnez Ouvrir avec > Notepad.
- Cliquez sur Fichier, puis sélectionnez Enregistrer sous.
- Ajoutez l’extension .CSV au nom de votre fichier.
- Devant Type, sélectionnez Tous les fichiers.
- Devant Encodage, sélectionnez UTF-8.
- Cliquez sur Enregistrer.
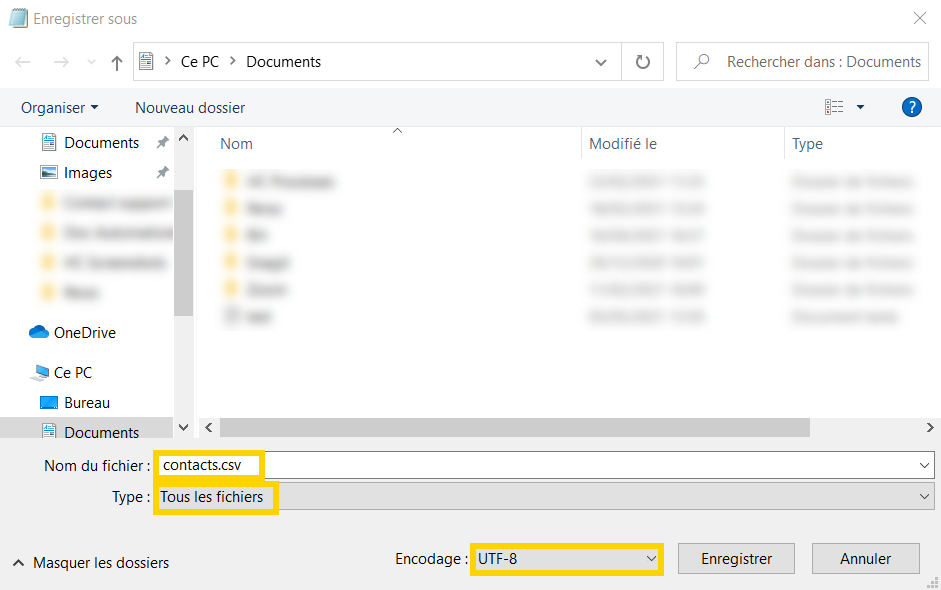
Encoder un fichier en UTF-8 avec LibreOffice
- Ouvrez LibreOffice et accédez au menu Fichier.
- Cliquez sur Ouvrir, puis sélectionnez le fichier sur votre ordinateur.
- Accédez au menu Fichier > Enregistrer sous.
- Saisissez le nom du fichier dans la boîte de dialogue.
- Dans le menu déroulant Enregistrer en tant que, sélectionnez Texte CSV (.csv).
- Cochez l’option Modifier les paramètres de filtre.
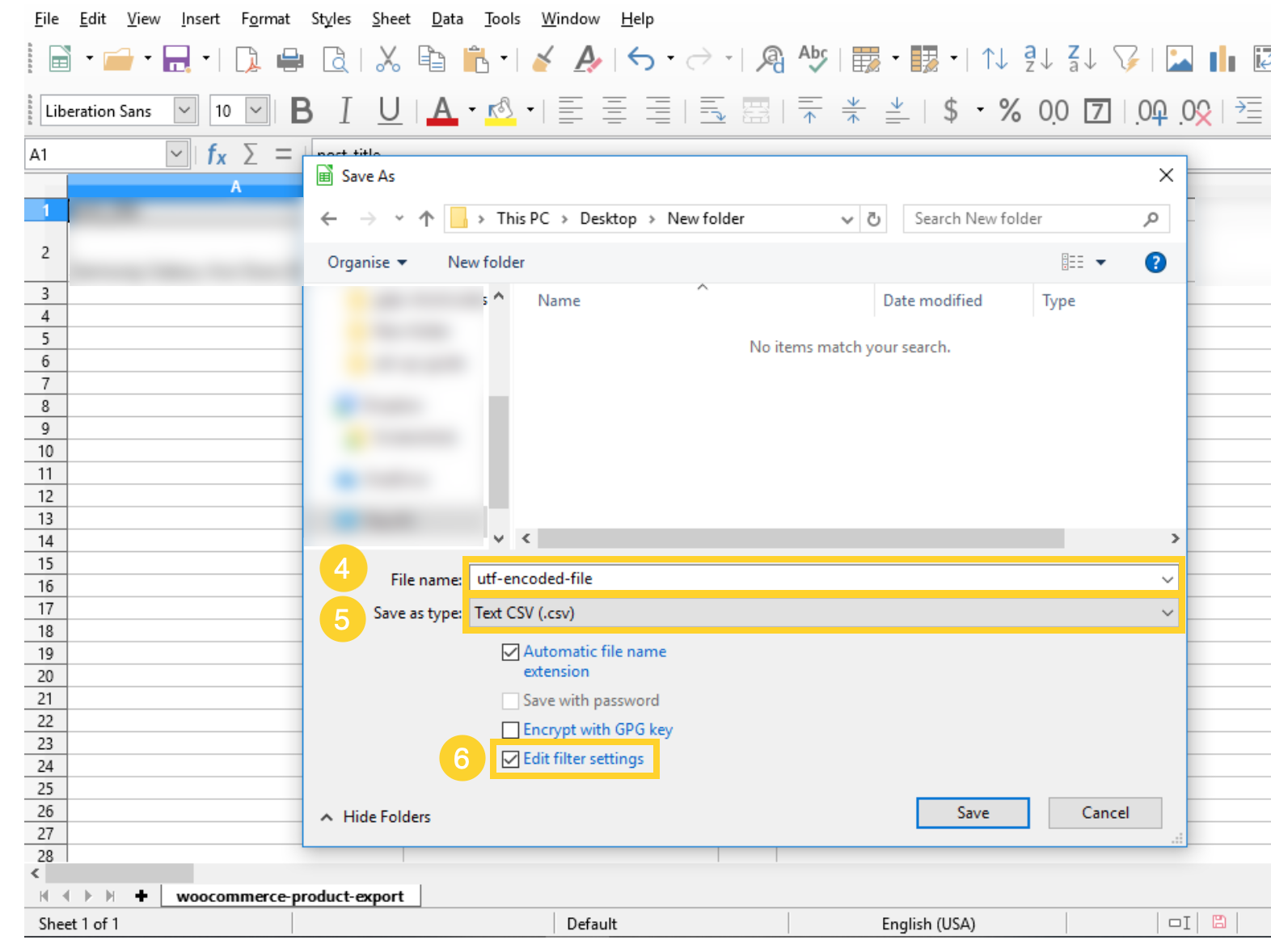
- Cliquez sur Enregistrer.
- Dans la boîte de dialogue Exporter un fichier texte, sélectionnez l’option Unicode (UTF-8) dans le menu déroulant Jeu de caractères.
- Définissez le séparateur de champs et de texte comme vous le souhaitez, ou laissez l’option par défaut.
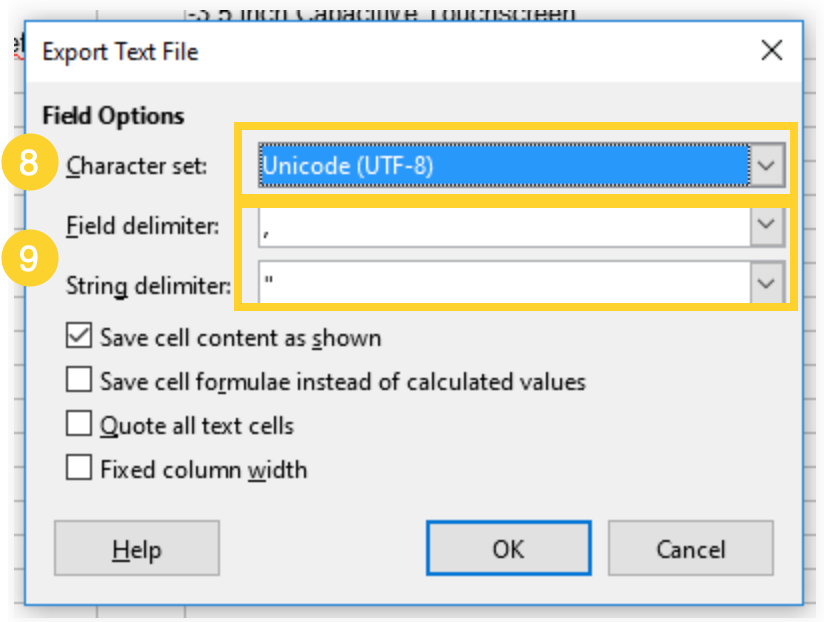
- Cliquez sur OK.
Votre fichier est alors enregistré avec l’encodage UTF-8 dans LibreOffice.